Sicuramente avrete sentito parlare di monitor da gaming con le più disparate frequenze e prezzi altissimi. Sicuramente vorreste provare un monitor a 75Hz o più ma non volete spendere un capitale elevato per farlo. E se vi dicessi che anche il vostro monitor potrebbe raggiungere queste frequenze aumentando la frequenza di refresh?
Fare overclock al monitor è rischioso?
La risposta è affermativa; la procedura di overclock del monitor è abbastanza rischiosa perchè si potrebbero bruciare le componenti interne. Questa guida è solo a scopo informativo e noi di Tech Hardware non ci prendiamo nessuna responsabilità per dei possibili danni.
A cosa serve l’overclock del monitor
Prima di andare avanti con il vero e proprio overclock del monitor diamo la definizione di refresh rate:
“La frequenza d’aggiornamento (a volte semitradotto dall’inglese velocità di refresh), refresh rate o frequenza verticale è il numero di volte in un secondo in cui viene ridisegnata l’immagine su un display. ”
Questo è quello che ci dice Wikipedia sul refresh rate e da questa capiamo che una frequenza di refresh rate più alta ci permetterà di avere un’immagine più fluida.
- Ottimizzato per gli amanti dei videogiochi: il monitor da gaming da 24,5 pollici, con il suo display...
- Per designer professionisti e creatori di contenuti: la tecnologia del pannello IPS e la copertura...
- Utenti di ufficio e tempo libero: il monitor di gaming offre una risoluzione Full HD 1920x1080,...
- Monitor Consumer da 23,8"
- Risoluzione Full HD 1920x1080 (16:9)
- Schermo piatto WLED/Fast IPS
- Samsung Monitor Gaming Odyssey G3, 27", Flat
- 1920x1080 (Full HD), Pannello VA, 16:9
- Refresh Rate 180Hz, Response Time 1ms, AMD FreeSync
Come fare overclock del monitor
In questa guida tratteremo solo su come fare overclock del monitor con il pannello di controllo NVIDIA perchè è il tool più facile da usare e se avete una scheda video NVIDIA è già preinstallato sul PC.
Come prima cosa dovremo fare click col tasto destro dal desktop e Cliccare sull’opzione “Pannello di controllo NVIDIA”.
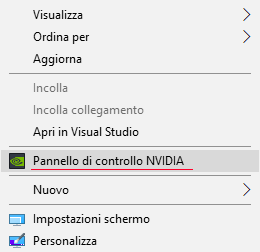
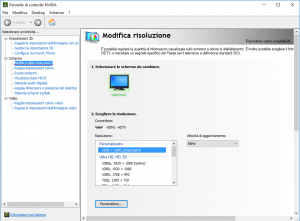
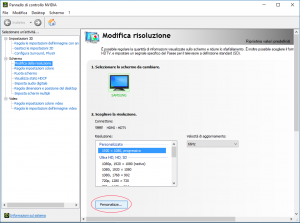
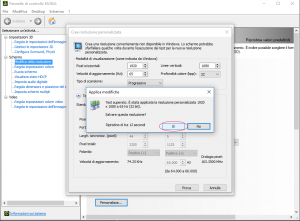
- 24.5 pollici Full HD Gaming monitor con una frequenza aggiornamento nativa di 240Hz per la massima...
- Certificato come compatibile con G-SYNC, offre un'esperienza di gioco senza interruzioni e senza...
- Tempo di risposta ultra-veloce di 1ms e Adaptive-Sync (FreeSync ) per eliminare il Motion Blur e le...
Conclusione
Con questa procedura possiamo migliorare le prestazioni del nostro monitor in modo semplice (anche se rischioso se si alza troppo la frequenza senza testare) e gratuito. La miglioria si sentirà estremamente anche con leggeri aumenti del refresh rate (come nel mio caso con soli 6Hz in più) e ci permette di avere una “sensazione di controllo del gioco” maggiore rispetto a prima.
Sconsiglio di attuare questa guida sulla procedura di overclock del monitor a chi non ha un hardware capace di superare i 60fps in gioco, perchè rischierebbe per una miglioria inesistente.




