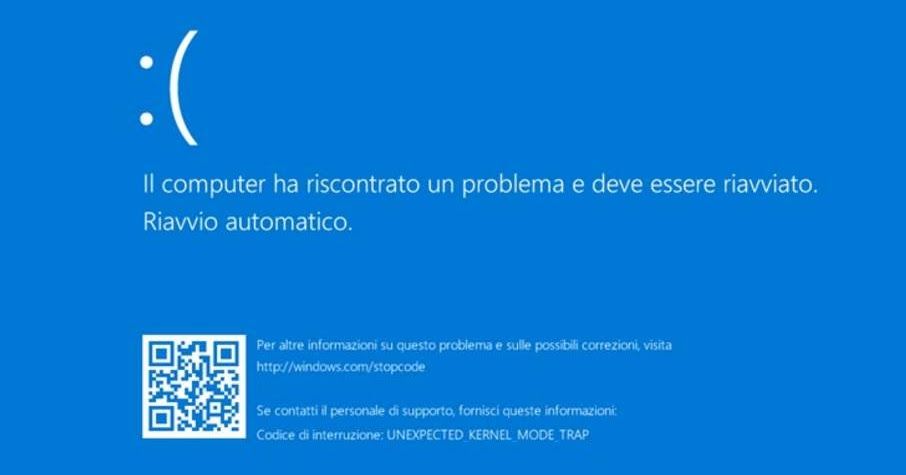Qualsiasi utente di un PC Windows, almeno una volta nella vita, si sarà imbattuto nella tipica schermata blu di errore contenente strane scritte apparentemente indecifrabili.
Si tratta di un problema relativamente comune, ma che in ogni caso va risolto al più presto al fine di poter riprendere le normali attività quotidiane al PC. Ma che cos’è la schermata blu di Windows? Su quali sistemi operativi può verificarsi? E quali sono le prassi da seguire al fine di risolvere la problematica?
Schermata blu su Windows 10: guida alla risoluzione del problema
La schermata blu non è altro che una schermata di errore. Non un errore comune, bensì un errore irreversibile, che può venire a galla nel momento in cui il computer sia stato inavvertitamente arrestato o si sia riavviato in maniera imprevista. Quando ciò accade, il sistema operativo avvisa l’utente dell’errore appena verificatosi, invitando al contempo l’utente a provvedere subito a un riavvio del PC.
La schermata blu può verificarsi praticamente su qualsiasi sistema operativo Windows, dal meno recente Windows 7 sino a Windows 10. A tal proposito, vediamo come risolvere il problema della schermata blu su Windows 10.
- Marca: HP
- HP 250 G9 Computer portatile 39,6 cm (15.6") 1366 x 768 Pixel Intel N4500 8 GB DDR4-SDRAM 256 GB SSD...
- Tipo di prodotto: NOTEBOOK_COMPUTER
- Hp Intel i5-1334u G9 10 Core(Fino A 4.6 Ghz Frequenza Turbo Max), Monitor Da 15,6" Antiriflesso Fhd...
- Ram :16Gb Ddr4 - Ssd M.2 Sdram-PcIe Nvme 500Gb - Scheda Grafica Integrated -Tastiera Qwerty Italiana...
- Fotocamera Frontale- Connettività Wireless Wi-Fi - Bluetooth - Interfacce: 1xUsb-C 3.2 Gen 1, 2x...
Cause della schermata blu su Windows 10
Il primo passo per risolvere i problema della schermata blu su Windows 10 riguarda la necessità di comprendere quale sia la reale causa dell’errore manifestatosi. La causa viene solitamente indicata direttamente sulla schermata blu, con il sistema operativo che provvederà a indicare un codice di errore letterale o in esadecimali. Tra i codici letterali è possibile individuare terminologie come “CRITICAL_PROCESS_DIED”, “VIDEO_TDR_TIMEOUT_DETECTED”, “SYSTEM_SERVICE_EXCEPTION” e via dicendo, mentre gli errori in esadecimali vengono riportati con diciture quali “0x0000003B”, “0x000000D1” e così via. In linea generale, però, bisogna considerare come la schermata blu di errore si manifesti sostanzialmente o durante l’uso canonico del PC, o in seguito all’installazione di un software o un aggiornamento. Analizziamo le procedure di risoluzione, così da comprendere al meglio come risolvere il problema della schermata blu su Windows 10.
Come risolvere il problema della schermata blu su Windows 10
Il secondo passo da compiere è quello di disinstallare eventuali software di terze parti che possano aver provocato il problema stesso. Molto spesso, infatti, sono proprio i software di questo tipo a indurre il PC a mostrare schermate di errore. Per verificare che sia andata esattamente così, è necessario innanzitutto avviare il PC in modalità provvisoria di Windows. Per accedere all’Ambiente ripristino Windows (WinRE) si deve tenere premuto il pulsante di accensione del PC per circa 10 secondi, così da spegnere il computer; fatto ciò, il PC andrà nuovamente acceso. Quando verrà mostrato il logo di Windows, il PC andrà spento ancora una volta tenendo premuto per 10 secondi il tasto di accensione/spegnimento. L’operazione di accensione andrà ripetuta ancora una volta, sin quando il riavvio completo del PC non consentirà di accedere automaticamente a WinRE.
- 【Bluetooth 5.3 ultraveloce】 Sfruttando la più recente tecnologia Bluetooth 5.3, questo...
- 【Connettività wireless dual-band 2.4G/5GHz】Abbinata a una velocità di trasferimento dati fino...
- 【Tecnologia 802.11ax avanzata】Adottando l'ultimo standard IEEE 802.11ax, questo adattatore...
- Sensore di impronte digitali USB - Accedi al computer con Windows Hello integrato di Microsoft solo...
- Certificazione Microsoft: Windows System Biometric Framework, Windows Fingerprint Support, è...
- Plug and Play: non richiede l'installazione di driver; nella maggior parte dei casi il lettore di...
La disinstallazione di software e la rimozione di hardware
Nella schermata di WinRE è possibile accedere alla modalità provvisoria passando dalla sezione “Risoluzione problemi” all’interno del menù “Scegli un’opzione”. Dopo aver fatto click su “Risoluzione problemi” si dovrà cliccare prima su “Opzioni avanzate”, poi su “Impostazioni di avvio” e infine su “Riavvia”. Al termine della procedura il dispositivo consentirà di accedere alla modalità provvisoria con rete premendo il tasto F5. Dopo essere entrati nella modalità in questione, sarà possibile procedere con la disinstallazione dei software installati più recentemente, i quali, con tutta probabilità, hanno provocato la schermata blu di errore. Per accedere all’area di disinstallazione si deve cliccare innanzitutto sul pulsante Start, dopodiché si dovrà effettuare l’accesso a “Impostazioni”. Da qui si entrerà in “Sistema” e in “App e funzionalità”, dopodiché andranno individuati i software di terze parti da disinstallare al più presto. Procedendo con la disinstallazione e con il riavvio del PC, la situazione all’interno del computer dovrebbe essere tornata alla normalità.
Se così non fosse, è possibile che siano stati dei nuovi componenti hardware a provocare l’errore. In questo caso sarà necessario semplicemente rimuovere qualsiasi dispositivo hardware dalle porte del PC.
Nel caso in cui nemmeno la rimozione di hardware ti aiuti a risolvere il problema, ti consigliamo di ricorrere ad un servizio di assistenza informatica come quello messo a disposizione da AF Consulting.