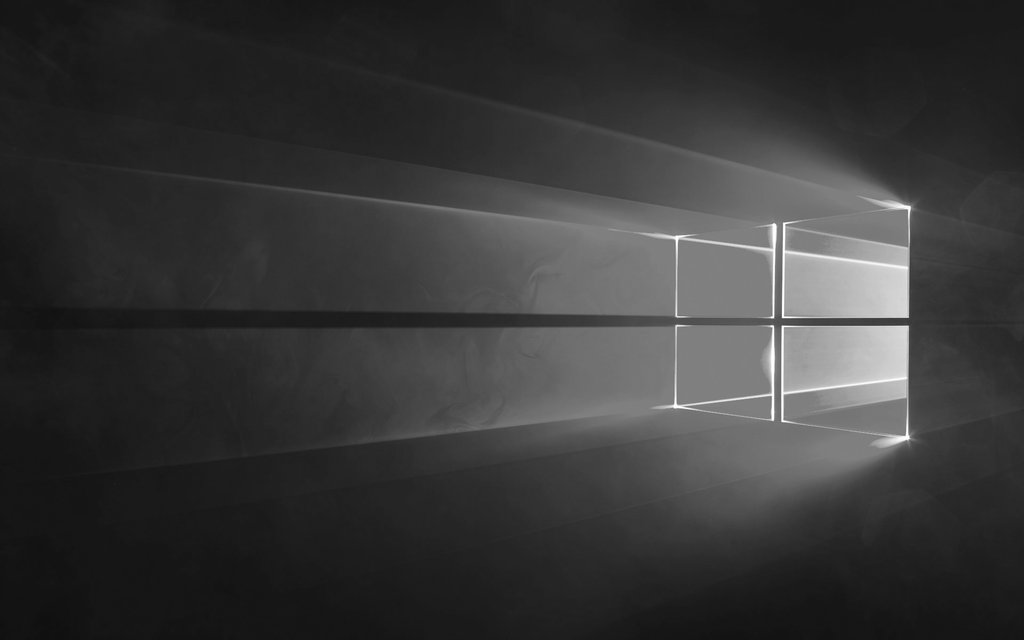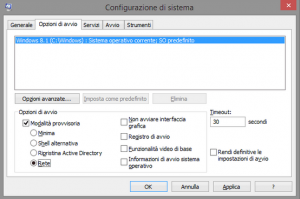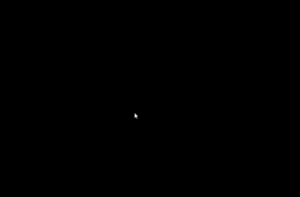Il problema più riscontrato dagli utenti che sono passati da una vecchia versione di Windows all’attuale Windows 10 è quello della schermata nera, oggi noi con questa guida vi spiegheremo come risolvere i problemi di schermata nera su Windows 10. Questa guida vi metterà a disposizione dei semplici trucchetti per risolvere i problemi di schermata nera su Windows 10.
Risolvere i problemi di schermata nera su Windows 10 dopo il login
Partiamo con la procedura più semplice: se Windows 10 mostra la schermata di login e lo schermo diventa nero dopo aver scelto l’utente desiderato e dopo aver inserito la password, la prima procedura da seguire è quella di disconnettere tutte le periferiche hardware esterne collegate. Se dopo la disconnessione di una periferica la schermata di Windows non dovesse essere più nera avrete trovato la causa del problema.
Per risolvere la comparsa della schermata nera in Windows 10, di solito basta visitare il sito web del produttore dell’hardware quindi provvedere a scaricare ed installare il driver aggiornato.
La maggior parte delle volte per risolvere i problemi di schermata nera su Windows 10 basterà andare sul sito dell’hardware che causa la comparsa della schermata nera. Nel caso in cui la disconnessione delle varie periferiche esterne non dovesse risolvere il problema, il consiglio è quello di avviare Windows 10 in modalità provvisoria.
Una volta entrati nella modalità provvisoria di Windows 10, dovremo accedere al Pannello di controllo del sistema operativo premendo la combinazione di tasti Windows+X, selezionando Pannello di controllo e quindi Schermo.
Da qui, cliccando su Cambia le impostazioni dello schermo, bisognerà verificare che Windows 10 utilizzi la risoluzione corretta.
Se quest’intervento non dovesse risolvere i problemi di schermata nera su Windows, possiamo provare a disinstallare i driver della scheda video.
Premiamo come prima Windows+X e scegliamo l’opzione Gestione dispositivi dal menu.
A questo punto fare doppio click su Schede video, fare clic con il tasto destro del mouse sul nome della scheda grafica e quindi selezionare il comando Disinstalla.
Riavviando Windows 10 tutti i driver della scheda grafica dovrebbero reinstallarsi automaticamente e tutto dovrebbe tornare a funzionare.
Applicazioni come UXStyle e StartIsBack possono provocare problemi al sistema. Per far tornare tutto come prima si consiglia di disinstallarli.
Schermata nera prima del login di Windows 10
Se la schermata nera dovesse apparire prima della schermata di login di Windows dovremo entrare nella modalità provvisoria di Windows 10.
Windows 10 di default non supporta la modalità provvisoria con F8 durante l’avvio, pertanto consigliamo di riavviare la macchina un paio di volte alla comparsa del logo di Windows.
Dopo un paio di riavvii forzati, sotto il logo di Windows 10 dovrebbe apparire il messaggio Preparazione del ripristino automatico come in foto e attendere.
A questo punto basterà fare clic sul pulsante Opzioni avanzate, quindi su Risoluzione dei problemi e seguire le indicazioni della guida sottostante per accedere alla modalità provvisoria di Windows 10.
Suggeriamo di provare, uno dopo l’altro, i seguenti interventi tentando un nuovo avvio di Windows 10 dopo ogni passaggio e rientrando in modalità provvisoria in caso di fallimento:
Il primo consiglio è di premere la combinazione di tasti Windows+R quindi digitare powercfg.cpl. Cliccare su Specifica comportamento pulsanti di alimentazione e scegliere Modifica le impostazioni attualmente non disponibili e disattivare la spunta su Attiva avvio rapido.
Il secondo consiglio è quello di aggiornare i driver della scheda video scaricando quelli più aggiornati dal sito di Nvidia o AMD (se avete delle schede video dedicate).
L’ultimo consiglio se ancora non si dovesse risolvere il problema, è quello di provare a reimpostare il PC scrivendo Reimposta il PC nella barra di ricerca di Windows 10 e cliccando sul pulsante Per iniziare.